Google Analytics est un outil permettant de savoir combien de personnes ont visité votre site web. Mais pas seulement. En plus de cela, il s’avère être un indispensable pour améliorer votre projet que ce soit d’un point de vue référencement naturel ou dans tous les domaines.
Dans un premier temps je vais vous expliquer l’importance d’Analytics pour WordPress et dans un second temps je vais vous expliquer comment l’installer, pas à pas.
Je vais ensuite vous faire assister à une visite de l’outil pour que vous puissiez faire vos premiers pas. Alors, ravi de ce sommaire ? C’est parti !
En quoi Google Analytics est-il important pour les utilisateurs WordPress ?
Quand on lance son site internet, on se fixe tous des objectifs. Pour un blog on va vouloir plus d’abonnés à sa liste email, pour une boutique en ligne plus de vente sur son site, etc.
Et pour savoir si on atteint nos objectifs, il faut pouvoir mesurer un certains nombre de choses. Les données concernant vos nombre d’abonnés ou votre chiffre d’affaires ne son pas suffisant.
En effet, pour pouvoir évoluer sur le long terme, vous allez devoir aller plus loin dans votre analyse. C’est ce que Google Analytics permet de faire. Voici une petite liste des indicateurs que cet outil permet d’observer :
1. Savoir qui visite votre site internet ?
Ce sont des données très importantes que va receuillir dans un premier temps l’outil de Google à savoir : le navigateur utilisé par vos visiteurs, leur localisation, la taille de leur écran, le support de Javascript ou pas, etc.
Ces données vont pouvoir être exploitées afin d’améliorer votre site internet et l’adapter à vos visiteurs.
A titre d’exemple, si vous savez que la taille des écrans d’une grande partie de vos utilisateur est de 1920px, vous allez très faire attention à la version de votre site sur cette taille d’écran.
Autre exemple, si vous visez la France alors que vous constatez un grand nombre de visiteurs venant du Togo (ça m’est déjà arrivé sur un site client). Il sera utile dans ce cas là d’aller voir si dans votre secteur d’activité il n’y a pas un marché potentiel à développer dans ce pays.
Et les utilisations sont encore nombreuses. Ces deux exemples vous permettent d’avoir une idée globale de l’utilité de cet outil sur ces points.
2. Que font les utilisateurs sur votre site ?
A l’aide d’Analytics, vous allez pouvoir voir comment se comportent les internautes sur votre site. Entre autres, pour la partie SEO, cela peut servir à savoir quelles sont les bonnes et les mauvaises pages.
La qualité d’une bonne page peut être mesurée par un des indicateurs suivants :
- Taux de rebond. Il s’agit du pourcentage de personnes quittant directement votre site après l’avoir visité, sans aller sur une autre page. Plus il est faible, mieux c’est.
- Temps passé par pages. Il s’agit du temps en secondes passé sur vos différentes pages. Plus il est élevé, mieux c’est.
- Nombre de pages vues/sessions. C’est le nombre (moyenne) de pages qu’un utilisateur consulte sur votre site à chaque visite. Plus il est élevé, mieux c’est.
Ces indicateurs, lorsqu’ils sont positifs, influencent positivement votre positionnement sur les moteurs de recherche. C’est ce qu’a annoncé Google et il est donc indispensable de surveiller ces données.
Il est aussi intéressant de voir quel est le chemin suivi par les utilisateurs sur vitre site. Par exemple, quelles sont les pages visitées après la page d’accueil. Ces données vous permettent de voir ce qui fonctionne et améliorer votre site.
3. La question du “quand”
Vous pouvez voir à quelles heures sont visitées les pages de votre site. Ainsi, il vous sera possible d’adapter les moments de publications de vos posts à votre audience.
Cela a pour effet de maximiser les chances que vos contenus soient consultés.
4. D’où proviennent vos visiteurs ?
Google Analytics va vous permettre de savoir comment les internautes ont trouvé votre site internet. Il existe différents indicateurs :
- Referral : C’est quand l’internaute a trouvé votre site via un autre site internet.
- Direct : C’est quand l’internaute tape l’url de votre site directement dans sa barre d’adresse et y accès directement.
- Social : C’est tout le trafic provenant des réseaux sociaux.
- Organic Search : C’est le trafic provenant du référencement naturel.
- Paid Search : C’est les internautes provenant de la publicité payante.
Ces données vont vous permettre de voir si vous exploitez bien toutes les sources de trafic et ainsi peaufiner votre stratégie d’acquisition de trafic.
5. Les données orientent vos actions
En consultant toutes les données citées précédemment et toutes celles présentent dans l’outil, vous allez pouvoir agir en fonction de vos données.
Beaucoup des décisions des entrepreneurs se fondent sur les intuitions et les hypothèses, mais mon expérience m’a prouvé qu’on se trompe quasiment à chaque fois.
Avec cet outil, vos décisions vont être dirigées par les données. Ainsi, vous allez pouvoir faire avancer votre projet dans le bon sens en :
- Faisant des tests A/B
- Orientant mieux les utilisateurs sur votre site
- Améliorant les pages que les internautes aiment le moins
- Trouver les meilleures pages et les dupliquer sur d’autres sujets
En SEO, tout cela va vous permettre d’optimiser vos performances en agissant de manière indirecte sur vos positions.
Sachez le, l’expérience utilisateur sera de plus en plus importante dans les années à venir. Il sera bientôt impossible de dissocier ce que je vous ai cité plus haut avec le référencement naturel.
Comment s’inscrire sur Google Analytics ?
Créer un compte Google Analytics est totalement gratuit en plus d’être hyper simple. Pour se faire, vous devez seulement posséder un compte Google ou Gmail. Suivez les étapes ci-dessous pour créer votre compte Analytics facilement :
1. Rendez-vous sur le site officiel Google Analytics
En arrivant sur le site, vous serez invité à vous connecter à votre compte Google pour accéder à l’outil. Si vous n’avez pas de compte, il vous suffira d’en créer un en cliquant sur “Créer un compte”.
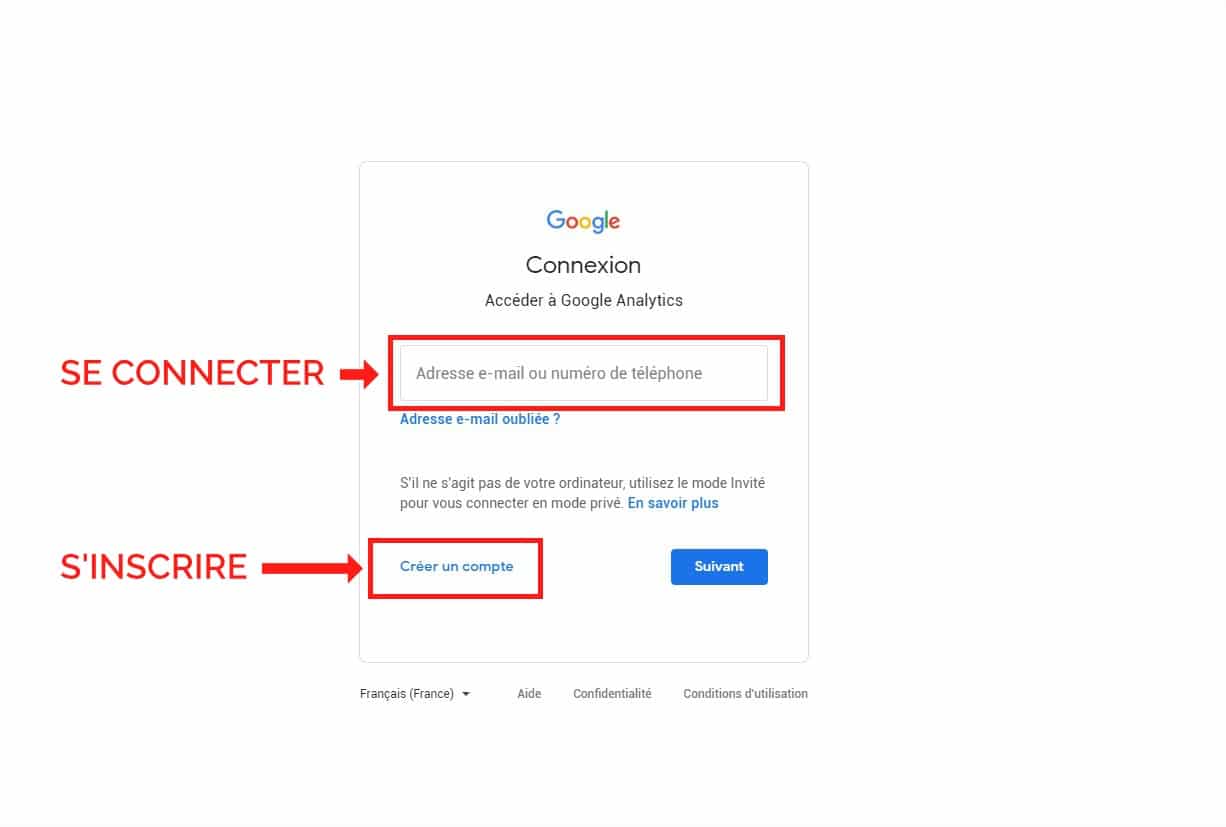
C’est ici que vous pourrez vous inscrire officiellement à Google Analytics. Attention, dans certains cas il est possible qu’une fois connecté vous n’arrivez pas sur cette page. Dans ce cas là, recherchez de nouveau Google Analytics sur Google et visitez le site. Vous trouverez bien la page ci-dessous.
Arrivé sur cet écran, cliquez sur “Configurer gratuitement”.
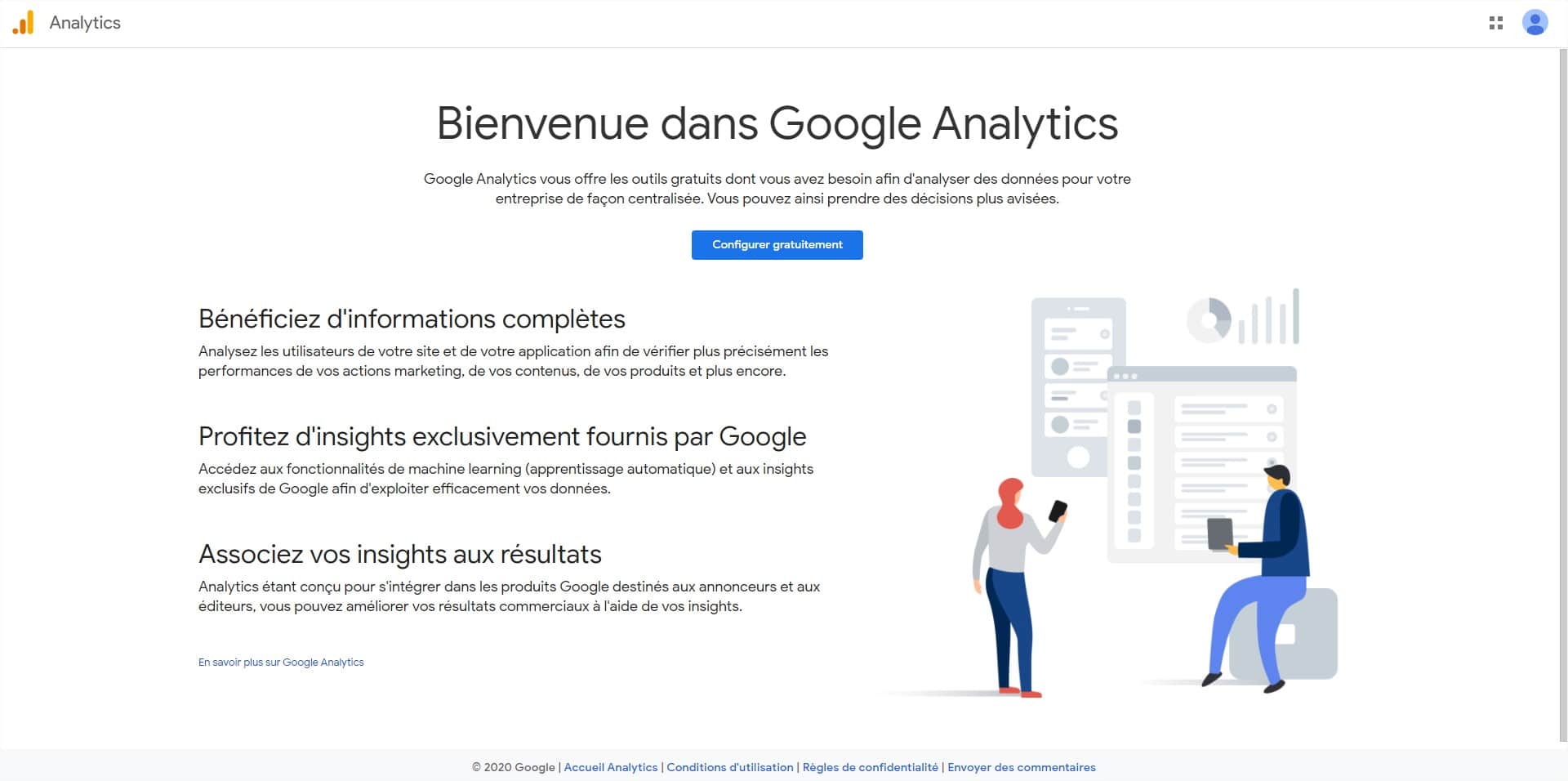
3. Inscrivez le nom de votre site projet puis cliquez sur “Suivant”.
Il ne s’agit pas ici d’écrire “www.mayboutik.com”, mais plutôt “Mayboutik”. N’écrivez pas Mayboutik bien sûr, mais le nom de votre projet !

4. Sur l’écran suivant, on vous demandera pour quel type de plateforme vous désirez utiliser Google Analytics. Choisisez “Web”.
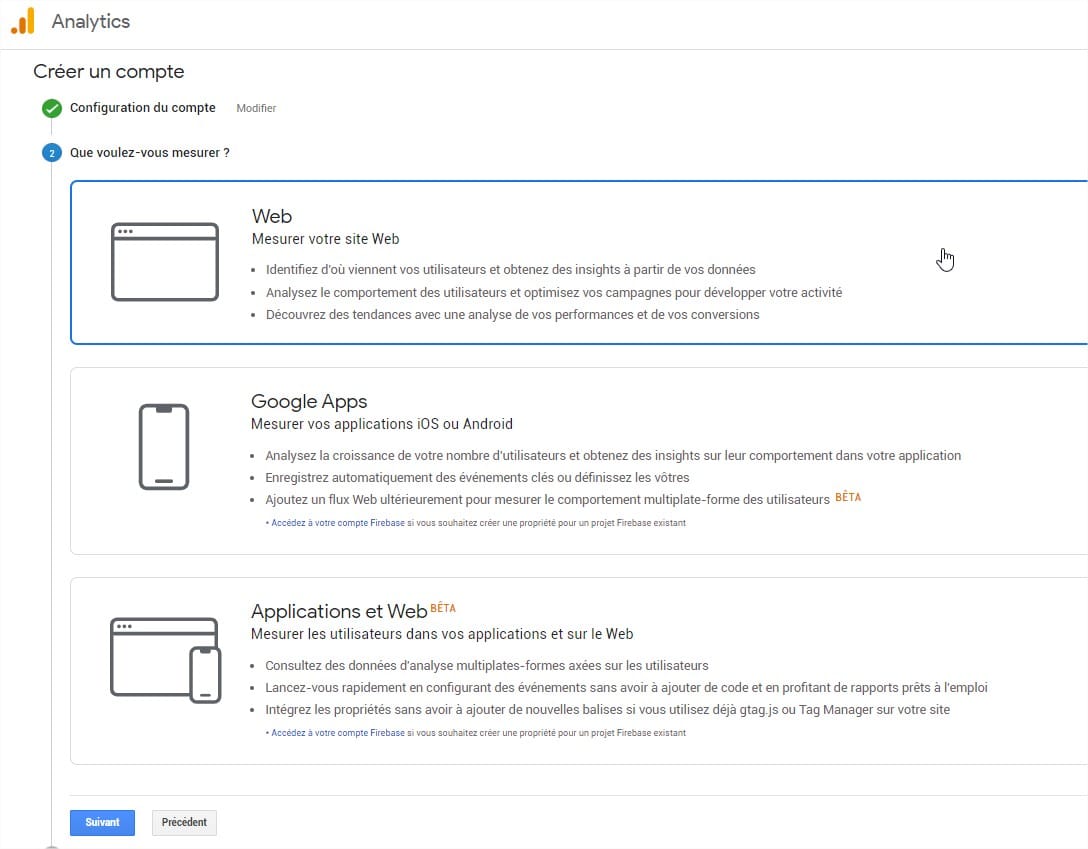
5. Complétez votre profil. Il vous sera demandé des informations comme le nom de votre site, son URL, votre pays ainsi que votre fuseau horaire.
Complétez puis cliquez sur “Créer”.

6. Sur la fenêtre qui s’ouvre, choisissez voter Pays, cochez les deux cases et cliquez sur “J’accepte” :

C’est terminé, vous êtes désormais inscrit à Google Analytics. Je vous suggère de laisser l’onglet concernant Google Analytics ouvert, on en aura besoin pour la suite.
Maintenant que vous êtes inscrit à Google Analytics, il va falloir lier votre compte à votre site WordPress. Passons sans plus tarder à l’installation sur votre site WordPress.
Installer Google Analytics sur WordPress
Je vais vous présenter deux méthodes pour installer Google Analytics sur votre site. N’en choisissez qu’une seule en cliquant sur votre niveau ci-dessous.
Technique d’installation pour débutant
Technique d’installation plus avancée
Solution 1. Installer Google Analytics avec un plugin (débutants)
Il existe de nombreux plugins (ou extensions) pour installer Analytics sur WordPress. On retrouve entre autres :
Il y en a encore énormément sur le marché mais je vous ai ici cité seulement les plus populaires.
Dans ce tutoriel, nous allons utiliser l’extension officielle de Google créée spécialement pour WordPress par la firme américaine elle-même : Site Kit by Google.
Vous allez voir, l’installation est super simple.
1. Dans votre Tableau de bord WordPress, allez dans Extensions > Ajouter

2. Tapez “Site Kit” dans la barre de recherche à droite puis cliquez sur “Installer”
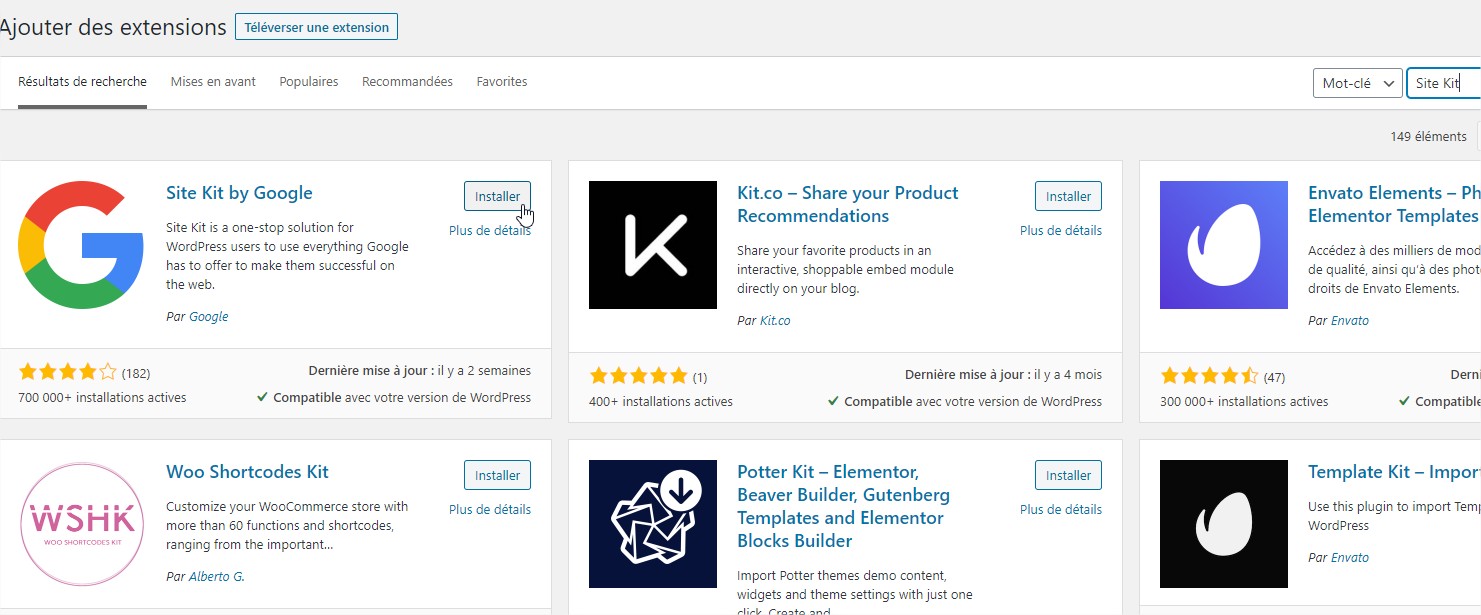
3. Cliquez ensuite sur Activer
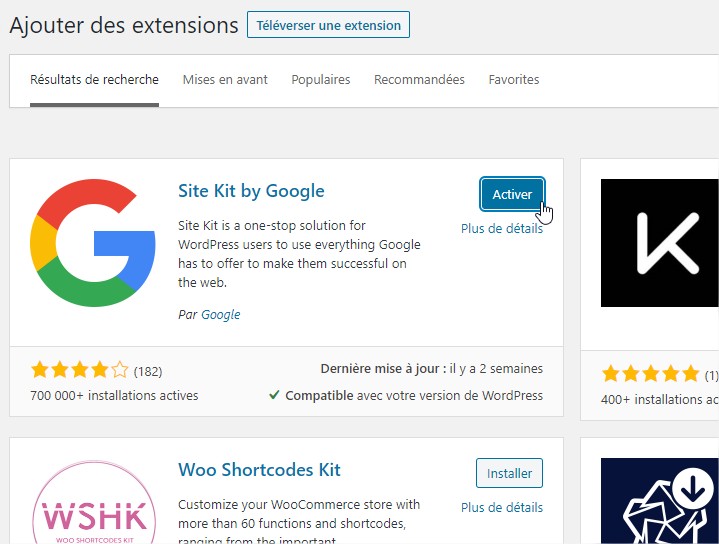
4. Cliquez sur “Go Dashboard”

5. Cliquez ici sur “Sign in” et choisissez l’adresse email avec laquelle vous vous êtes inscrit à Google Analytics

Choisissez l’adresse email avec laquelle vous vous êtes inscrit à Google Analytics puis autorisez tous les accès que l’on vous demande.
6. Cliquez sur “Ajouter un site”. A cette étape, vous allez inscrire votre site à l’outil “Search Console”

7. Cliquez sur “Accéder à mon tableau de bord”
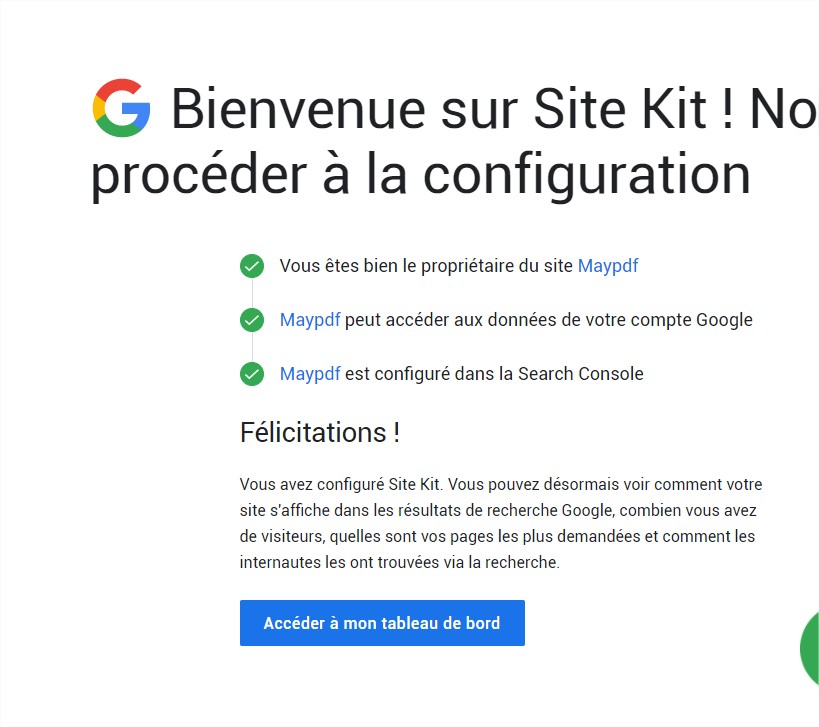
A savoir : Il se peut que la procédure diffère légèrement. Dans tous les cas, elle ressemblera fortement à ce que je vous ai présenté. Tout ce que vous avez à faire est d’autoriser l’outil à accéder à votre site et de cliquer sur suivant.
Solution 2. Installer Google Analytics manuellement (avancé)
J’ai mis plus haut que l’installation est pour les niveaux avancés, mais en réalité elle est extrêmement simple.
1. Retournez dans l’onglet Google Analytics laissé ouvert plus tôt dans ce tuto. Si vous avez fermé l’onglet, allez dans Administration > Informations de suivi > Code de suivi.
Copiez le code surligné dans l’image ci-dessous :

2. Dans votre interface WordPress, allez dans Apparence > Editeur de thème

3. Cliquez dans le menu de droite sur “header.php”
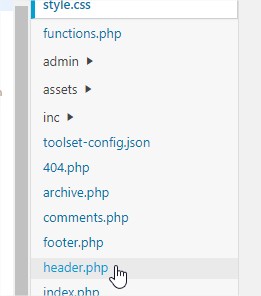
4. Collez votre code juste avant </head>

5. Cliquez sur “Mettre à jour le fichier” tout en bas de la page.
Vous avez terminé l’installation et pouvez passer à la suite.
Vérifier que Google Analytics est bien installé
Pour vérifier l’installation, nous allons passer par le navigateur Google Chrome. Si vous ne l’avez pas, installez le.
Ensuite, il va falloir installer une extension nommée Tag Assistant disponible ici. Il vous suffit de cliquer sur “Ajouter à chrome” et suivre les instructions pour l’installer.
Une fois fait, rendez-vous sur votre site internet. Normalement, vous verrez dans la barre de votre navigateur un petit icône comme ci-dessous :


Actualisez la page et cliquez de nouveau sur l’icône. Si vous voyez les éléments comme ci-dessous en bleu ou en vert, c’est que tout a bien fonctionné et Google Analytics est bien installé.
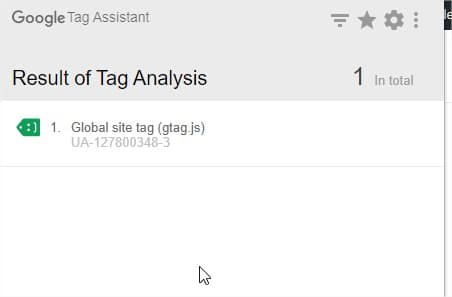
Si des éléments sont en rouge, recommencez la procédure d’installation.
Quelques utilisations en référencement naturel
Faire du référencement naturel, ça n’est pas simplement remplir les balises Title de votre site. C’est aussi savoir analyser votre site internet et son trafic, afin de l’améliorer pour viser de meilleures positions.
Découvrons ensemble quelques utilisations concrètes à faire de cet outil pour améliorer vos positions sur Google.
1. Supprimer les pages zombies
Comme nous l’apprend Olivier Duffez sur son site, les pages zombies sont des contenus n’attirant aucun trafic ou quasiment aucun. De ce fait, ce sont des pages qui vont nuire à votre SEO.
Note : Pour les profils plus avancés en SEO, ces pages nuisent à votre site car elles utilisent du budget crawl alors qu’elles ne sont pas qualitatives.
De ce fait, avec Google Analytics, vous allez pouvoir repérer les pages qui n’attirent pas de trafic et les :
- Améliorer pour faire en sorte qu’elles soient optimisées pour un mot clé précis, peut être plus facile à viser ou le même si ce dernier était déjà facile. Quoi qu’il en soit, il y a des choses à améliorer sur ces pages.
- La supprimer si c’est une page qui à long terme ne sera pas utile ou qui ne peut être améliorée. Ou pour toute autres raisons qui seraient liées au fait que vous ne pouvez l’améliorer sur le court-moyen terme.
- Parfois certaines pages ne reçoivent pas de trafic car elles sont “orphelines”. Si c’est le cas, faites des liens entre les pages de votre site pour que ces pages reçoivent des liens.
2. Baisser le taux de rebond
Comme dit plus haut, le taux de rebond est tout simplement le pourcentage de personnes qui quittent directement votre site sans être aller sur une autre page de votre site.
Qu’on se le dise clairement, c’est l’ennemi de tout propriétaire de site internet. Alors votre objectif est de garder les internautes le plus longtemps possible sur votre site.
Vous pouvez, avec Google Analytics, voir la donnée “taux de rebond” par pages. Ce qui vous permettra de vous concentrer sur les pages qui ont le plus fort taux.
Attention toutefois, si une page n’a que très peu de visites comparée aux autres, ne la prenez pas en compte.
Exemple concret :
Si vous tournez à 2000 visites par mois en moyenne sur vos pages et que vous constatez qu’une page a un taux de rebond élevé : 70%.
Si cette page n’a que 10 visites par mois, ce chiffre ne sera pas significatif. Je vous recommande tout de même d’améliorer la page mais veillez à ne pas en faire une priorité. Améliorez les pages qui ont plus de visites.
Au final, c’est un juste milieu.
Comment les améliorer ?
La question est vaste et dépend de la page. Les causes peuvent être multiples :
- Page trop lente à s’ouvrir
- Le contenu ne correspond pas à ce que l’internaute recherche
- La qualité de vos images est médiocre
- Le contenu textuel contient des fautes
- Le site n’est pas responsive
- Et bien d’autres encore …
Le sujet est trop vaste pour l’aborder dans un tel article. J’en ferai un article à part entière.
3. Améliorer les pages “portes de sorties”
Les pages “portes de sorties” sont les contenus qui font que les internautes quittent votre site. Cela ne s’illustre pas par forcément par l’augmentation du taux de rebond.
Pour faire simple, il se peut que dans le parcours de vos visiteurs les pages qui font qu’ils partent de votre site se trouve souvent après le 1er clic. Vous avez la possibilité d’observer le parcours de vos internautes avec Google Analytics.
Ainsi, vous allez pouvoir analyser ces pages afin de les améliorer et de pousser l’internaute à faire une action au lieu de quitter votre site.
Exemple :
Je tiens un blog et j’ai une page qui attire pas mal de trafic. C’est mon article de blog sur “Comment perdre la graisse des bras rapidement“. Je constate que le taux de rebond très faible : 3%.
Dans un second temps, je vois que les personnes visitant cette page vont en grande partie (72%) sur une autre page : Comment faire du sport depuis chez sois sans matériel ?
Le taux de rebond, des personnes venant du premier article, est de 89% sur la seconde page. Je vais donc pouvoir corriger cela. Car en temps normal, le taux de rebond de cette page est de 30%.
Tout ça, je l’ai trouvé via Google Analytics.
Google Analytics est indispensable
Maintenant que vous avez installé Google Analytics, il ne vous reste plus qu’à exploiter en profondeur ses capacités.
Si cet outil est utilisé en grande partie pour connaître combien de personnes visitent votre site, vous savez maintenant qu’il est aussi utile en SEO.
Enfin, il existe aussi sur WordPress des extensions qui permettent de voir ces chiffres directement depuis votre tableau de bord. L’extension présentée plus haut (Site Kit) le permet.
Même si pour ma part, je consulte tous ces chiffres directement depuis l’interface Google Analytics.



