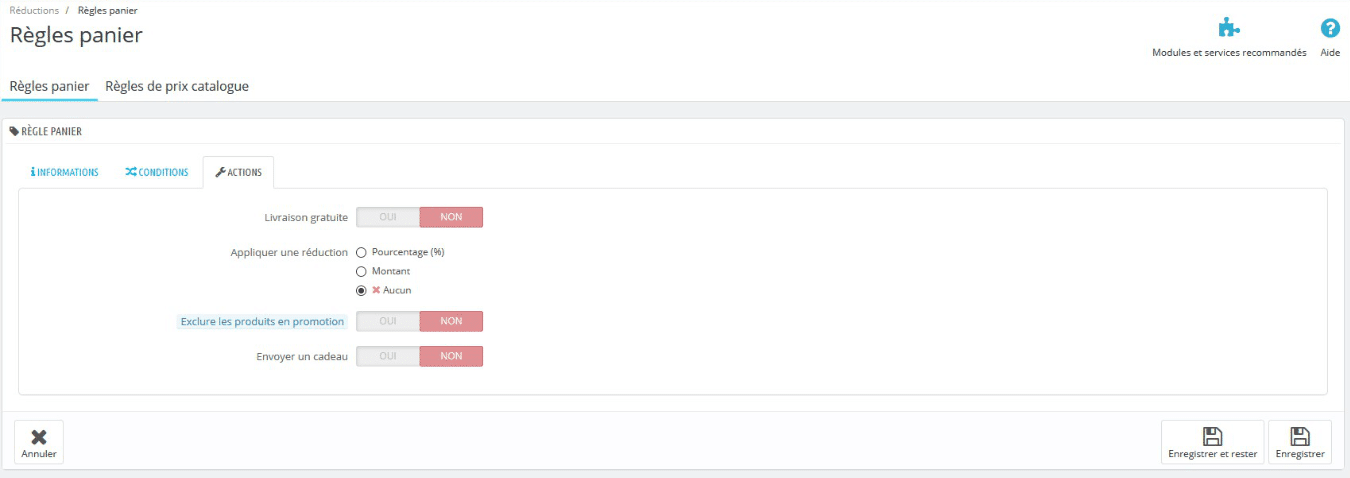Ajouter un code promo va vous permettre de proposer des réductions selon un contexte bien précis. Cette fonctionnalité est prévue par défaut sur Prestashop 1.7, comprendre son fonctionnement n’est pas complexe mais demande de la concentration. Pour cela :
1. Dans un premier temps, rendez-vous dans votre backoffice Prestashop
2. Rendez-vous dans “Catalogue > Réductions”
3. Cliquez sur “Ajouter une règle” en haut à droite
4. Entrez les informations concernant votre code promo :
- Nom : Il s’agit du nom du code promo qui apparaitra sur le panier du client et sur la facture.
- Description : Un mémo pour que vous vous souveniez dans quel cadre le code promo est mis en place. Pas visible par le client.
- Code : Il s’agit du code promo que le client devra entrer.
- Mettre en avant : Si vous choisissez “Oui” comme option, le code promo sera affiché dans le panier même si il n’a pas été ajouté.
- Utilisation partielle : Ne servira que si le bon de réduction est supèrieur au montant total de la commande. Si vous choisissez oui, un bon du solde restant sera généré. Si vous choisissez non, le montant du panier sera déduit seulement.
- Priorité : Permet de gérer la priorité d’un bon de réduction par rapport à un autre. Le chiffre le plus petit signifie une priorité supérieure.
- Etat : Permet d’activer ou pas votre code promo.
5. Une fois cette section remplie, cliquez sur “Enregistrer et rester”
6. Allez ensuite dans l’onglet “Conditions” qui contient :
- Limiter à un seul client : Tapez le nom du client si vous souhaitez que ce code promo ne s’applique qu’à une seule personne. Si non, laissez vide.
- Valide : Choisissez la date durant laquelle le code promo sera valide.
- Montant minimum : Permet d’indiquer si un montant minimum de commande est nécessaire pour avoir accès à ce bon de commande. Vous pouvez y choisir la devise, le montant HT ou TTC, si les frais de port doivent être pris en compte dans le calcul ou pas.
- Quantité totale disponible : Vous pouvez ici choisir si ce code promo aura un nombre d’utilisation maximum pour l’ensemble des prospects de votre site.
- Quantité disponible pour chaque utilisateur : Vous pourrez choisir ici si le nombre d’utilisation est limité ou pas pour chaque personne. Choisissez son nombre maximum ici.
- Restrictions : Vous pouvez dans cette section choisir de restreindre votre coupon selon le transporteur choisit, le groupe de client ou sur certains produits uniquement.
7. Une fois tout cela remplit, cliquez sur “Enregistrer et rester”
8. Allez ensuite sur l’onglet “Actions” qui contient ceci :
- Livraison gratuite : Est-ce que ce coupon va offrir la livraison gratuite ou pas.
- Appliquer une réduction : Permet de choisir un mode de réduction. Vous avez 3 choix : Vous offrez un pourcentage de la commande, un montant précis ou alors rien de cela.
- Exclure les produits en promotion : Permet de bloquer l’utilisation de ce code promo sur les produits déjà en promotion.
- Envoyer un cadeau : Vous permet d’offrir un cadeau qui doit être sélectionné dans votre catalogue produit.
9. Cliquez sur “Enregistrer” pour finaliser la prise en compte du code promo.
A savoir :
- Un code promo se nomme “Règle panier” sur Prestashop.
- Ne pas confondre “Règle Panier” et “Règle de prix catalogue” qui sont deux choses distinctes. Les règles de prix catalogue permettent d’appliquer des réductions en masse selon des conditions que vous choisirez.